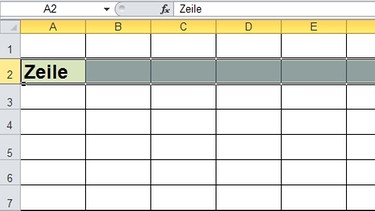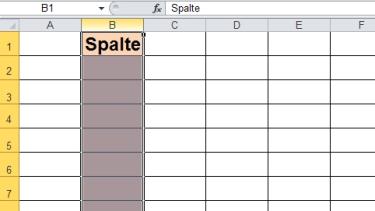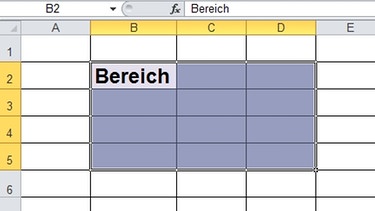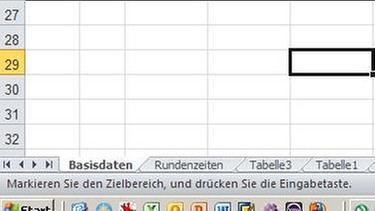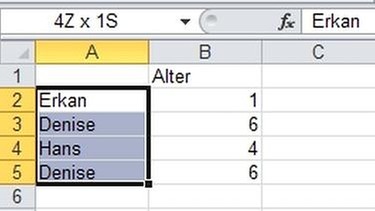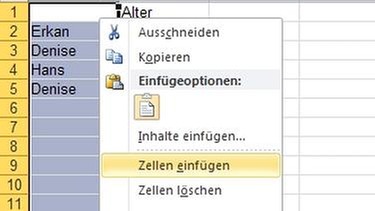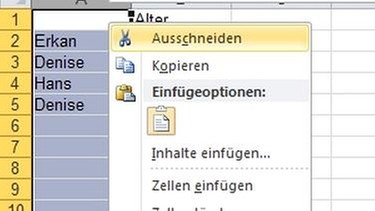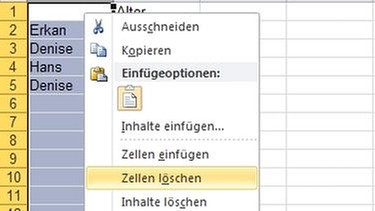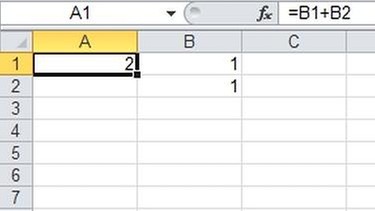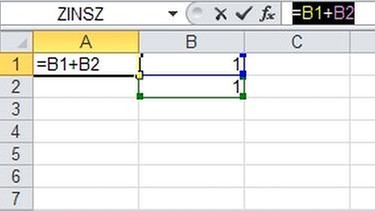GRIPS Mathe 40 Einführung in die Tabellenkalkulation

Mit einer Tabellenkalkulation kannst du viele Aufgaben leicht lösen
- Ein Rechenbefehl kann automatisch für alle Datensätze angewendet werden
- Daten sortieren nach Namen und Werten
- Einfache Rechnungen: Summen bilden, Addieren, Subtrahieren, Multiplizieren
- Komplizierte Rechnungen mit Zwischenergebnissen
- Spezielle Formeln wie Mittelwert, Durchschnitt
In der Tabellenkalkulation sind alle Zeilen nummeriert und die Spalten mit Buchstaben gekennzeichnet.
Überschriften
Hier siehst du eine Tabelle mit Rennergebnissen. Über der eigentlichen Tabelle ist noch einmal eine Überschrift.
In der Tabelle selbst beschreiben „Kopfzeilen“ den Inhalt:
- eine Überschrift in der ersten Tabellenzeile
- eine Unterzeile in der 2. Zeile
- die rote Zeile beschreibt die Inhalte der Spalten (z. B. „1. Lauf“)
Die Datensätze beginnen hier ab der 5. Zeile
Tabelle
Wie gebe ich Daten ein?
Daten kannst du direkt in eine Zelle eingeben oder du benutzt das Funktionsfenster ("fx:") direkt überhalb der Tabelle. In der Zelle wird bei einer Rechnung nur das Endergebnis angezeigt. Den Rechenweg dazu siehst du im Funktionsfenster oder nach Doppelklick auf die Zelle in der Zelle selbst.
TIPP: Rechen-Tasten
Einige Computer haben rechts einen eigenen Ziffernblock mit dem man schneller arbeiten kann. Dort gibt es auch direkte Tasten für die Rechenzeichen und das Komma. Achtung: Der Ziffernblock muss eingeschaltet sein, das geht mit der "Num"-Taste. Eine Lampe (meistens markiert mit 1) neben der Hinweislampe auf Großschreibung zeigt an, ob eingeschaltet ist.