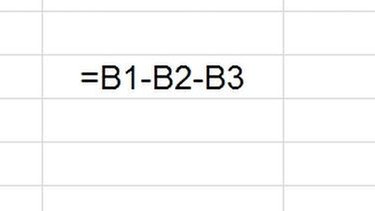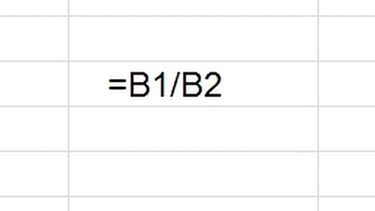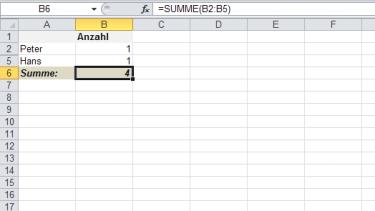GRIPS Mathe 40 Tabellenkalkulation: Rechnen, Formeln, Funktionen

Mit einer Tabellenkalkulation rechnest du meistens oder sortierst damit Datensätze zum Beispiel nach Namen oder Größen. Unsere Beispiele sind aus Excel, aber das Arbeiten ist in anderen Programmen sehr ähnlich.
Für eine Berechnung suchst du dir eine Zelle heraus, in die das Ergebnis kommen soll. Dann schreibst du den Rechenbefehl in diese Zelle. Alle Rechenbefehle in einer Tabellenkalkulation beginnen mit einem Gleichheitszeichen ("="). Ohne das =Zeichen rechnet das Programm nichts!
Bezug
Für eine Rechnung musst du im Ergebnisfeld eingeben, mit welchen Werten gerechnet werden soll. Die Zahlen für eine Rechnung hast du in der Regel bereits in der Tabelle stehen. Um mit einem dieser Werte zu rechnen, gibst du im Ergebnisfeld die Position der Zelle ein, zum Beispiel B2. Du kannst die Zellen aber auch einfach anklicken, dann werden sie ebenfalls in deine Rechenformel eingefügt.
Tipp: Farb-Kontrolle
Einfache Rechnungen tippst du selbst als Rechenbefehl ein:
Grundrechenarten
Formeln und Funktionen
Alle Rechenbefehle sind Formeln. Für die meisten Rechnungen gibt es fertige Funktionen, zum Besipiel für "Summe". Diese Funktionen funktionieren wie ein einfaches Rechenzeichen, aber sie haben einen Namen.
Funktion SUMME
Der Rechenbefehl "Bilde die Summe der Zellen B1, B2 und B3" lautet:
=SUMME(B1:B3)
- Formel-Befehl: Beginn mit einem =
- dann der Rechenbefehl GROSSGESCHRIEBEN
- dann Rechenbereich in Klammern
Merke!
Keine Leerzeichen bei Computer-Formeln! Achte auf korrekte Schreibweise. Ein falsches oder fehlendes Zeichen zerstört die Berechnung. Auch bei Zahlen keine Leerzeichen oder Tausenderpunkte (z.B. 12.000) eingeben! (Darstellung mit Tausenderpunkten siehe unten "Formatieren")
Funktion auswählen

Zuerst markierst du wieder die Zelle, in die das Ergebnis soll. Gebe das =Zeichen ein und wähle dann die gewünschte Funktion in dem Auswahlfenster direkt links oben über der Tabelle. Oder über das Hauptmenü oben, entweder über "Einfügen" oder direkt über "Formeln". Wähle eine Funktion aus und du erhältst eine genaue Beschreibung und eine Maske zum Eingeben der richtigen Daten.
Wenn du keine geeignete Funktion findest gibt es im Internet für sehr viele Rechenaufgaben Vorschläge für Formeln. Die kannst du markieren und einfach in eine Zeile kopieren.
Beispiele für Funktionen
Formatieren
In einer Tabellenkalkulation müssen die Werte genau definiert sein. Meistens erkennt das Programm automatisch, ob du einen Namen eingibst oder eine Zahl und wählt das Format entsprechend aus. In der folgenden Bildergalerie siehst du ein paar wichtige Anwendungen. Mit Klick auf den weißen Pfeil links unten erhältst du mehr Informationen!
Vorsicht beim Löschen von Daten! Durch die vielen Bezüge entfallen häufig notwendige Daten für andere Zellen.
Ein- und Ausblenden
Für einen besseren Überblick kannst du Spalten oder Zeilen auch ausblenden und später wieder einblenden. Das geht durch einen rechten Mausklick auf den Zeilen- oder Spaltenkopf. Dann Befehl "Ausblenden". Zum "Einblenden" markierst du mit Rechtsklick die Zeilen oder Spalten vor und nach dem ausgeblendeten Bereich und dann Befehl "Einblenden".